환경 설정하기
이 가이드에서는 Android Studio와 Xcode를 사용해 프로젝트를 실행할 수 있도록 개발 환경을 설정하는 방법을 배운다. 이를 통해 Android 에뮬레이터와 iOS 시뮬레이터에서 개발하고, 앱을 로컬에서 빌드하는 등의 작업을 수행할 수 있다.
이 가이드는 Android Studio 또는 Xcode가 필요하다. 이미 이 프로그램 중 하나가 설치되어 있다면 몇 분 안에 준비를 마칠 수 있다. 설치되어 있지 않다면 프로그램 설치와 설정에 약 1시간 정도 소요될 수 있다. 프레임워크를 사용한다면 개발 환경을 설정할 필요가 없다. React Native 프레임워크를 사용하면 네이티브 앱 빌드를 자동으로 처리해주기 때문에 Android Studio나 Xcode를 별도로 설정하지 않아도 된다. 프레임워크 사용이 제한되거나 직접 프레임워크를 작성하려는 경우에는 로컬 환경 설정이 필수적이다. 환경 설정이 완료되면 프레임워크 없이 시작하기 방법을 배울 수 있다.개발 환경 설정이 꼭 필요한가요?
개발 환경 운영체제
- macOS
- Windows
- Linux
타겟 운영체제
- Android
- iOS
필요한 도구 설치하기
React Native 앱을 개발하려면 Node, Watchman, React Native 커맨드라인 인터페이스, JDK, 그리고 Android Studio가 필요하다.
원하는 에디터를 사용해 앱을 개발할 수 있지만, React Native 앱을 Android용으로 빌드하려면 Android Studio를 설치해야 한다.
Node & Watchman
Node와 Watchman은 Homebrew를 사용해 설치하는 것을 권장한다. Homebrew를 설치한 후 터미널에서 다음 명령어를 실행한다:
brew install node
brew install watchman
이미 Node를 설치했다면, 버전이 18.18 이상인지 확인한다.
Watchman은 파일 시스템의 변경 사항을 감시하는 Facebook의 도구다. 성능 향상을 위해 설치를 권장한다.
Java Development Kit
OpenJDK 배포판인 Azul Zulu를 Homebrew로 설치하는 것을 추천한다. Homebrew를 설치한 후 터미널에서 다음 명령어를 실행한다:
brew install --cask zulu@17
# JDK 설치 경로 확인
brew info --cask zulu@17
# ==> zulu@17: <version number>
# https://www.azul.com/downloads/
# Installed
# /opt/homebrew/Caskroom/zulu@17/<version number> (185.8MB) (Apple Silicon이 아닌 Mac에서는 /usr/local/Caskroom)
# Installed using the formulae.brew.sh API on 2024-06-06 at 10:00:00
# 해당 폴더로 이동
open /opt/homebrew/Caskroom/zulu@17/<version number> # 또는 /usr/local/Caskroom/zulu@17/<version number>
Finder가 열리면 Double-Click to Install Azul Zulu JDK 17.pkg 패키지를 더블 클릭해 JDK를 설치한다.
JDK 설치가 완료되면 ~/.zshrc(또는 ~/.bash_profile)에서 JAVA_HOME 환경 변수를 추가하거나 업데이트한다.
위 단계를 따랐다면 JDK는 /Library/Java/JavaVirtualMachines/zulu-17.jdk/Contents/Home에 위치할 것이다:
export JAVA_HOME=/Library/Java/JavaVirtualMachines/zulu-17.jdk/Contents/Home
Zulu OpenJDK 배포판은 Intel과 M1 Mac 모두를 지원한다. 이렇게 하면 M1 Mac에서 Intel 기반 JDK를 사용할 때보다 빌드 속도가 빨라진다.
이미 JDK를 설치했다면 JDK 17을 권장한다. 더 높은 버전을 사용하면 문제가 발생할 수 있다.
Android 개발 환경 설정
Android 개발이 처음이라면 개발 환경 설정이 다소 번거로울 수 있다. 이미 Android 개발에 익숙하다면 몇 가지 설정만 추가하면 된다. 어느 쪽이든 다음 단계를 주의 깊게 따라야 한다.
1. Android Studio 설치하기
Android Studio를 다운로드하고 설치한다. Android Studio 설치 마법사에서 다음 항목 옆의 체크박스를 모두 선택한다:
Android SDKAndroid SDK PlatformAndroid Virtual Device
그런 다음 "Next"를 클릭해 모든 컴포넌트를 설치한다.
체크박스가 회색으로 표시되면 나중에 이 컴포넌트를 설치할 수 있다.
설치가 완료되고 Welcome 화면이 나타나면 다음 단계로 진행한다.
2. Android SDK 설치하기
Android Studio는 기본적으로 최신 Android SDK를 설치한다. 하지만 네이티브 코드가 포함된 React Native 앱을 빌드하려면 Android 15 (VanillaIceCream) SDK가 필요하다. 추가 Android SDK는 Android Studio의 SDK Manager를 통해 설치할 수 있다.
Android Studio를 열고 "More Actions" 버튼을 클릭한 후 "SDK Manager"를 선택한다.
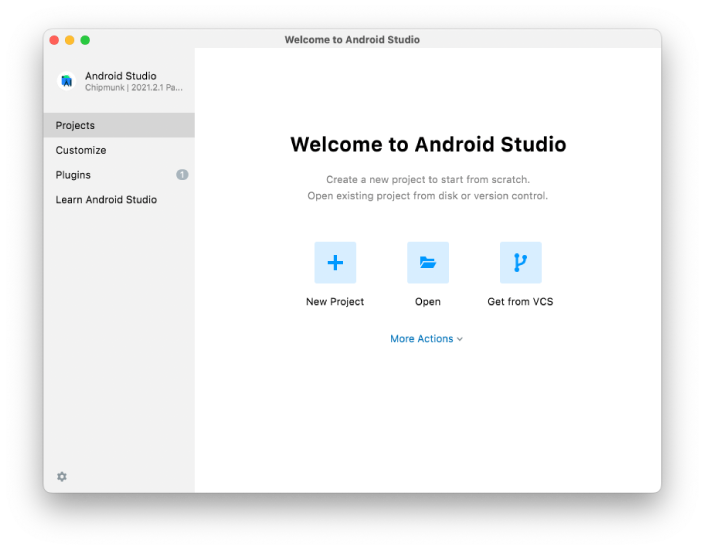
SDK Manager는 Android Studio "Settings" 대화상자에서 Languages & Frameworks → Android SDK 아래에서도 찾을 수 있다.
SDK Manager에서 "SDK Platforms" 탭을 선택한 후 오른쪽 하단의 "Show Package Details" 옆의 체크박스를 선택한다. Android 15 (VanillaIceCream) 항목을 찾아 확장한 후 다음 항목이 선택되었는지 확인한다:
Android SDK Platform 35Intel x86 Atom_64 System Image또는Google APIs Intel x86 Atom System Image또는 (Apple M1 Silicon의 경우)Google APIs ARM 64 v8a System Image
다음으로 "SDK Tools" 탭을 선택하고 여기서도 "Show Package Details" 옆의 체크박스를 선택한다. "Android SDK Build-Tools" 항목을 찾아 확장한 후 35.0.0이 선택되었는지 확인한다.
마지막으로 "Apply"를 클릭해 Android SDK와 관련 빌드 도구를 다운로드하고 설치한다.
3. ANDROID_HOME 환경 변수 설정하기
React Native 도구는 네이티브 코드로 앱을 빌드하기 위해 몇 가지 환경 변수를 설정해야 한다.
~/.zprofile 또는 ~/.zshrc(bash를 사용한다면 ~/.bash_profile 또는 ~/.bashrc) 설정 파일에 다음 줄을 추가한다:
export ANDROID_HOME=$HOME/Library/Android/sdk
export PATH=$PATH:$ANDROID_HOME/emulator
export PATH=$PATH:$ANDROID_HOME/platform-tools
source ~/.zprofile(또는 bash의 경우 source ~/.bash_profile)을 실행해 현재 셸에 설정을 로드한다. echo $ANDROID_HOME을 실행해 ANDROID_HOME이 설정되었는지 확인하고, echo $PATH를 실행해 적절한 디렉터리가 경로에 추가되었는지 확인한다.
올바른 Android SDK 경로를 사용해야 한다. Android Studio "Settings" 대화상자에서 Languages & Frameworks → Android SDK 아래에서 실제 SDK 위치를 확인할 수 있다.
Android 기기 준비하기
React Native Android 앱을 실행하려면 Android 기기가 필요하다. 물리적 Android 기기를 사용하거나, 일반적으로 컴퓨터에서 Android 기기를 에뮬레이트할 수 있는 Android Virtual Device(AVD)를 사용할 수 있다.
어느 쪽이든 개발을 위해 Android 앱을 실행할 수 있도록 기기를 준비해야 한다.
물리적 기기 사용하기
물리적 Android 기기가 있다면 USB 케이블로 컴퓨터에 연결하고 여기의 지침을 따라 AVD 대신 사용할 수 있다.
가상 기기 사용하기
Android Studio로 ./AwesomeProject/android를 열면 Android Studio 내에서 "AVD Manager"를 열어 사용 가능한 Android Virtual Devices(AVD) 목록을 확인할 수 있다. 다음과 같은 아이콘을 찾는다:
최근에 Android Studio를 설치했다면 새 AVD를 생성해야 할 것이다. "Create Virtual Device..."를 선택한 후 목록에서 아무 Phone을 선택하고 "Next"를 클릭한다. 그런 다음 VanillaIceCream API Level 35 이미지를 선택한다.
"Next"를 클릭한 후 "Finish"를 클릭해 AVD를 생성한다. 이제 AVD 옆의 녹색 삼각형 버튼을 클릭해 실행할 수 있다.
설정 완료!
축하한다! 개발 환경 설정을 성공적으로 마쳤다.

다음 단계
- 새로운 React Native 코드를 기존 애플리케이션에 추가하려면 통합 가이드를 확인한다.
- React Native에 대해 더 알고 싶다면 React Native 소개를 살펴본다.
의존성 설치하기
React Native 앱 개발을 위해 Node, Watchman, React Native 커맨드라인 인터페이스, Xcode, CocoaPods를 설치해야 한다.
앱 개발 시 원하는 에디터를 사용할 수 있지만, iOS용 React Native 앱을 빌드하려면 필요한 도구를 설정하기 위해 Xcode를 설치해야 한다.
Node와 Watchman 설치
Node와 Watchman을 설치할 때는 Homebrew를 사용하는 것을 권장한다. Homebrew를 설치한 후 터미널에서 다음 명령어를 실행하면 된다:
brew install node
brew install watchman
시스템에 이미 Node가 설치되어 있다면, Node 18.18 이상 버전인지 확인한다.
Watchman은 Facebook에서 개발한 파일 시스템 변경 감지 도구다. 성능 향상을 위해 설치를 적극 권장한다.
Xcode
Xcode의 최신 버전을 사용한다.
Xcode를 설치하는 가장 쉬운 방법은 Mac App Store를 이용하는 것이다. Xcode를 설치하면 iOS 시뮬레이터와 iOS 앱을 빌드하는 데 필요한 모든 도구가 함께 설치된다.
커맨드라인 도구 설치
Xcode 커맨드라인 도구도 설치해야 한다. Xcode를 실행한 후, Xcode 메뉴에서 **Settings... (또는 Preferences...)**를 선택한다. Locations 패널로 이동해 Command Line Tools 드롭다운에서 최신 버전을 선택해 도구를 설치한다.
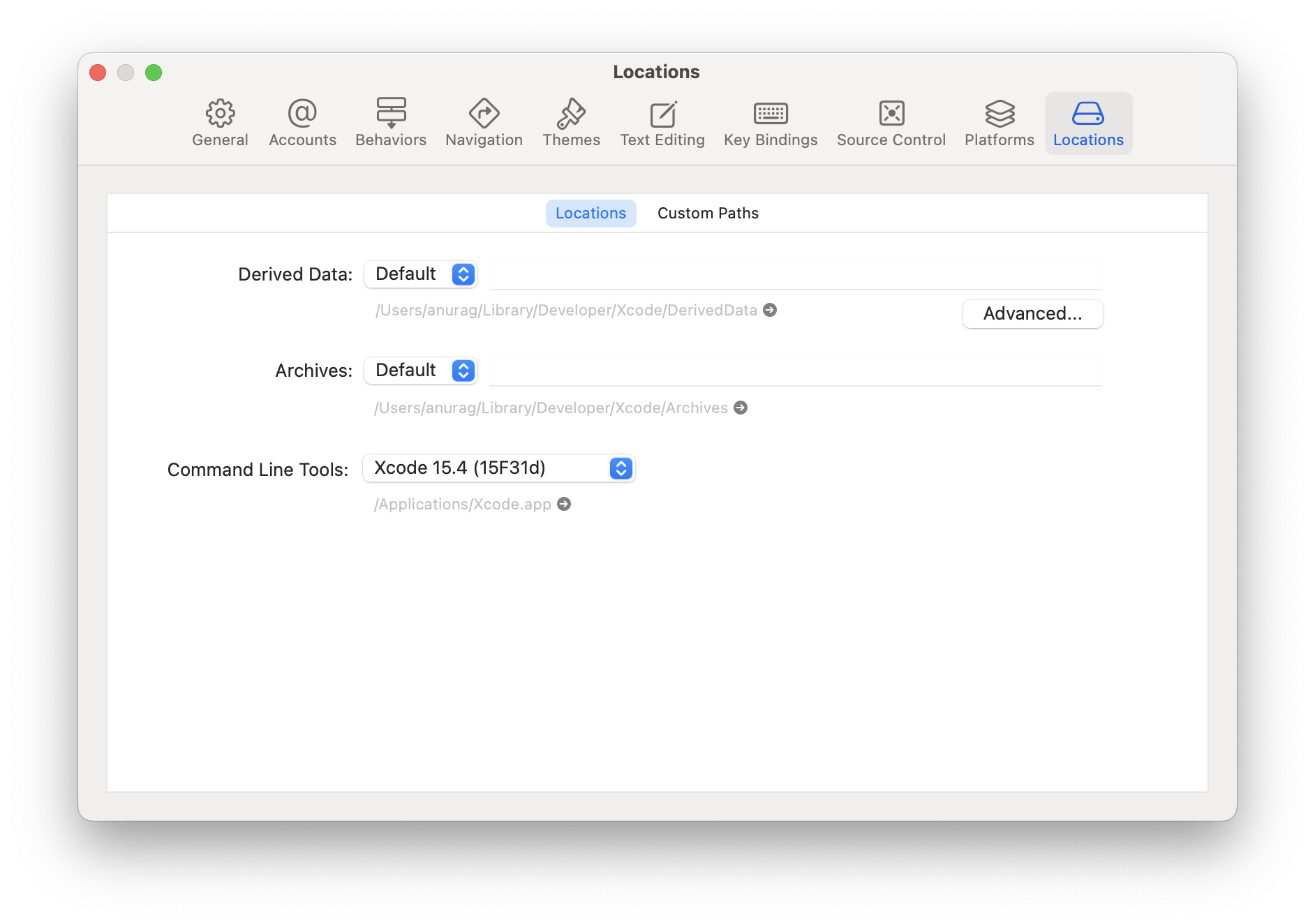
Xcode에서 iOS 시뮬레이터 설치하기
시뮬레이터를 설치하려면 **Xcode > 설정... (또는 환경 설정...)**을 열고 플랫폼 (또는 구성 요소) 탭을 선택한다. 사용하려는 iOS 버전에 해당하는 시뮬레이터를 선택한다.
Xcode 14.0 이상 버전을 사용하여 시뮬레이터를 설치하는 경우, Xcode > 설정 > 플랫폼 탭을 연 다음 "+" 아이콘을 클릭하고 iOS… 옵션을 선택한다.
CocoaPods
CocoaPods는 iOS에서 사용할 수 있는 의존성 관리 시스템 중 하나다. CocoaPods는 Ruby gem으로 구성되어 있다. 최신 버전의 macOS에 포함된 Ruby를 사용해 CocoaPods를 설치할 수 있다.
더 자세한 정보는 CocoaPods 시작하기 가이드를 참고한다.
[선택 사항] 개발 환경 설정하기
React Native 버전 0.69부터는 템플릿에서 제공하는 .xcode.env 파일을 사용해 Xcode 환경을 설정할 수 있다.
.xcode.env 파일은 node 실행 파일의 경로를 NODE_BINARY 변수로 내보내는 환경 변수를 포함한다. 이는 빌드 인프라를 시스템의 node 버전과 분리하기 위한 권장 방식이다. 기본값과 다른 경우, 이 변수를 자신의 경로나 node 버전 관리자에 맞게 수정해야 한다.
이 외에도, .xcode.env 파일에 다른 환경 변수를 추가하고, 빌드 스크립트 단계에서 이 파일을 소스로 사용할 수 있다. 특정 환경이 필요한 스크립트를 실행해야 한다면, 이 방식이 권장된다. 이를 통해 빌드 단계를 특정 환경과 분리할 수 있다.
이제 준비 완료!
축하한다! 개발 환경 설정을 성공적으로 마쳤다.

다음 단계는?
- 기존 애플리케이션에 이 새로운 React Native 코드를 추가하려면, 통합 가이드를 확인해 보자.
- React Native에 대해 더 알고 싶다면, React Native 소개를 살펴보자.
타겟 OS
- Android
- iOS
필수 구성 요소 설치
React Native 앱을 개발하려면 Node, React Native 커맨드라인 인터페이스, JDK, 그리고 Android Studio가 필요하다.
앱 개발을 위해 원하는 에디터를 사용할 수 있지만, Android용 React Native 앱을 빌드하려면 Android Studio를 설치해야 한다.
Node, JDK
Windows용 패키지 관리자인 Chocolatey를 통해 Node를 설치하는 것을 권장한다.
Node의 LTS 버전을 사용하는 것이 좋다. 여러 버전을 전환하고 싶다면, Windows용 Node 버전 관리자인 nvm-windows를 통해 Node를 설치할 수 있다.
React Native는 Java SE Development Kit (JDK)도 필요하다. JDK 역시 Chocolatey를 통해 설치할 수 있다.
관리자 권한으로 커맨드 프롬프트를 열고(커맨드 프롬프트를 우클릭한 후 "관리자 권한으로 실행" 선택), 다음 명령어를 실행한다:
choco install -y nodejs-lts microsoft-openjdk17
이미 시스템에 Node가 설치되어 있다면, Node 18 이상인지 확인한다. JDK가 이미 설치되어 있다면 JDK17을 권장한다. 더 높은 버전의 JDK를 사용하면 문제가 발생할 수 있다.
Node의 다운로드 페이지에서 추가 설치 옵션을 확인할 수 있다.
최신 버전의 Java Development Kit를 사용한다면, 프로젝트의 Gradle 버전을 변경해야 JDK를 인식할 수 있다.
{project root folder}\android\gradle\wrapper\gradle-wrapper.properties로 이동해distributionUrl값을 변경해 Gradle 버전을 업그레이드하면 된다. Gradle의 최신 릴리즈를 확인할 수 있다.
Android 개발 환경 설정
Android 개발이 처음이라면 개발 환경 설정이 다소 번거로울 수 있다. 이미 Android 개발에 익숙하다면 몇 가지 설정이 필요할 수 있다. 어느 경우든 다음 단계를 주의 깊게 따라야 한다.
1. Android Studio 설치
Android Studio를 다운로드하고 설치한다. Android Studio 설치 마법사에서 다음 항목 옆의 체크박스가 모두 선택되었는지 확인한다:
Android SDKAndroid SDK PlatformAndroid Virtual Device- Hyper-V를 사용하지 않는 경우:
Performance (Intel ® HAXM)(AMD 또는 Hyper-V 사용자는 여기 참조)
그런 다음 "Next"를 클릭해 모든 컴포넌트를 설치한다.
체크박스가 회색으로 표시되면 나중에 이 컴포넌트를 설치할 수 있다.
설치가 완료되고 환영 화면이 나타나면 다음 단계로 진행한다.
2. Android SDK 설치
Android Studio는 기본적으로 최신 Android SDK를 설치한다. 하지만 네이티브 코드가 포함된 React Native 앱을 빌드하려면 Android 15 (VanillaIceCream) SDK가 필요하다. 추가 Android SDK는 Android Studio의 SDK Manager를 통해 설치할 수 있다.
Android Studio를 열고 "More Actions" 버튼을 클릭한 후 "SDK Manager"를 선택한다.
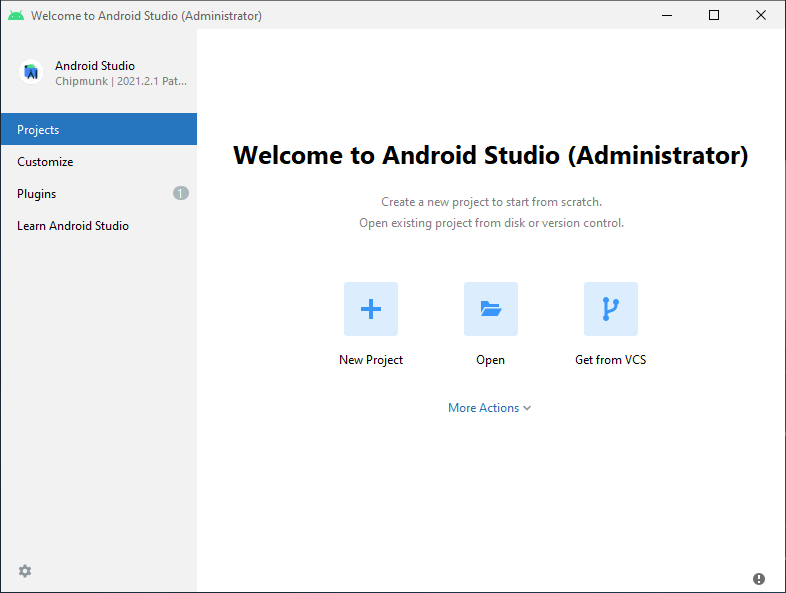
SDK Manager는 Android Studio "Settings" 대화상자에서도 찾을 수 있으며, Languages & Frameworks → Android SDK 경로에 있다.
SDK Manager에서 "SDK Platforms" 탭을 선택한 후 오른쪽 하단의 "Show Package Details" 옆의 체크박스를 선택한다. Android 15 (VanillaIceCream) 항목을 찾아 확장한 후 다음 항목이 선택되었는지 확인한다:
Android SDK Platform 35Intel x86 Atom_64 System Image또는Google APIs Intel x86 Atom System Image
다음으로 "SDK Tools" 탭을 선택하고 여기서도 "Show Package Details" 옆의 체크박스를 선택한다. Android SDK Build-Tools 항목을 찾아 확장한 후 35.0.0이 선택되었는지 확인한다.
마지막으로 "Apply"를 클릭해 Android SDK와 관련 빌드 도구를 다운로드하고 설치한다.
3. ANDROID_HOME 환경 변수 설정
React Native 도구는 네이티브 코드로 앱을 빌드하기 위해 몇 가지 환경 변수를 설정해야 한다.
- Windows 제어판을 연다.
- 사용자 계정을 클릭한 후 다시 사용자 계정을 클릭한다.
- 내 환경 변수 변경을 클릭한다.
- **새로 만들기...**를 클릭해 Android SDK 경로를 가리키는 새로운
ANDROID_HOME사용자 변수를 생성한다:
SDK는 기본적으로 다음 위치에 설치된다:
%LOCALAPPDATA%\Android\Sdk
Android Studio "Settings" 대화상자에서 Languages & Frameworks → Android SDK 경로로 이동해 SDK의 실제 위치를 확인할 수 있다.
다음 단계로 진행하기 전에 새로운 환경 변수가 로드되었는지 확인하기 위해 새로운 커맨드 프롬프트 창을 연다.
- PowerShell을 연다.
- **Get-ChildItem -Path Env:\**를 복사해 PowerShell에 붙여넣는다.
ANDROID_HOME이 추가되었는지 확인한다.
4. 플랫폼 도구를 Path에 추가
- Windows 제어판을 연다.
- 사용자 계정을 클릭한 후 다시 사용자 계정을 클릭한다.
- 내 환경 변수 변경을 클릭한다.
- Path 변수를 선택한다.
- 편집을 클릭한다.
- 새로 만들기를 클릭하고 플랫폼 도구 경로를 목록에 추가한다.
이 폴더의 기본 위치는 다음과 같다:
%LOCALAPPDATA%\Android\Sdk\platform-tools
Android 디바이스 준비
React Native Android 앱을 실행하려면 Android 디바이스가 필요하다. 물리적 Android 디바이스를 사용하거나, 더 일반적으로는 컴퓨터에서 Android 디바이스를 에뮬레이트할 수 있는 Android Virtual Device(AVD)를 사용할 수 있다.
어떤 방식을 선택하든, 개발을 위해 Android 앱을 실행할 디바이스를 준비해야 한다.
물리적 디바이스 사용
물리적 Android 디바이스가 있다면, USB 케이블로 컴퓨터에 연결하고 여기의 지침을 따라 AVD 대신 개발에 사용할 수 있다.
가상 디바이스 사용
Android Studio로 ./AwesomeProject/android를 열면, Android Studio 내에서 "AVD Manager"를 열어 사용 가능한 Android Virtual Devices(AVD) 목록을 확인할 수 있다. 다음과 같은 아이콘을 찾는다:
최근에 Android Studio를 설치했다면 새로운 AVD를 생성해야 할 수 있다. "Create Virtual Device..."를 선택한 후 목록에서 아무 휴대폰을 선택하고 "Next"를 클릭한다. 그런 다음 VanillaIceCream API Level 35 이미지를 선택한다.
HAXM이 설치되어 있지 않다면 "Install HAXM"을 클릭하거나 이 지침에 따라 설치한 후 AVD Manager로 돌아온다.
"Next"를 클릭한 후 "Finish"를 클릭해 AVD를 생성한다. 이제 AVD 옆의 녹색 삼각형 버튼을 클릭해 실행할 수 있다.
완료!
축하한다! 개발 환경 설정을 성공적으로 마쳤다.

다음 단계
- 기존 애플리케이션에 이 새로운 React Native 코드를 추가하고 싶다면 통합 가이드를 확인한다.
- React Native에 대해 더 알고 싶다면 React Native 소개를 참고한다.
타겟 운영체제
- Android
- iOS
필요한 의존성 설치
앱을 개발하려면 Node, React Native 커맨드라인 인터페이스, JDK, 그리고 Android Studio가 필요하다.
원하는 에디터를 사용해 앱을 개발할 수 있지만, Android용 React Native 앱을 빌드하려면 Android Studio를 설치해야 한다.
Node
Node 18.18 이상 버전을 설치하려면 리눅스 배포판별 설치 가이드를 참고한다.
Java Development Kit
React Native는 현재 Java SE Development Kit (JDK) 17 버전을 권장한다. 더 높은 JDK 버전을 사용하면 문제가 발생할 수 있다. OpenJDK를 AdoptOpenJDK에서 다운로드하거나 시스템 패키지 관리자를 통해 설치할 수 있다.
Android 개발 환경
Android 개발이 처음이라면 개발 환경 설정이 다소 번거로울 수 있다. 이미 Android 개발에 익숙하다면 몇 가지 설정만 추가로 진행하면 된다. 어느 경우든 다음 단계를 꼼꼼히 따라야 한다.
1. Android Studio 설치
Android Studio를 다운로드하고 설치한다. 설치 마법사에서 다음 항목 옆의 체크박스를 모두 선택한다:
Android SDKAndroid SDK PlatformAndroid Virtual Device
그런 다음 "Next"를 클릭해 모든 컴포넌트를 설치한다.
체크박스가 회색으로 표시되면 나중에 이 컴포넌트를 설치할 수 있다.
설치가 완료되고 환영 화면이 나타나면 다음 단계로 넘어간다.
2. Android SDK 설치
Android Studio는 기본적으로 최신 Android SDK를 설치한다. 하지만 네이티브 코드가 포함된 React Native 앱을 빌드하려면 Android 15 (VanillaIceCream) SDK가 필요하다. 추가 Android SDK는 Android Studio의 SDK Manager를 통해 설치할 수 있다.
Android Studio를 열고 "Configure" 버튼을 클릭한 후 "SDK Manager"를 선택한다.
SDK Manager는 Android Studio "Settings" 대화상자에서도 찾을 수 있다. Languages & Frameworks → Android SDK 경로로 들어가면 된다.
SDK Manager에서 "SDK Platforms" 탭을 선택한 후 오른쪽 하단의 "Show Package Details" 옆의 체크박스를 선택한다. Android 15 (VanillaIceCream) 항목을 찾아 확장한 후 다음 항목이 선택되었는지 확인한다:
Android SDK Platform 35Intel x86 Atom_64 System Image또는Google APIs Intel x86 Atom System Image
다음으로 "SDK Tools" 탭을 선택하고 여기서도 "Show Package Details" 옆의 체크박스를 선택한다. "Android SDK Build-Tools" 항목을 찾아 확장한 후 35.0.0이 선택되었는지 확인한다.
마지막으로 "Apply"를 클릭해 Android SDK와 관련 빌드 도구를 다운로드하고 설치한다.
3. ANDROID_HOME 환경 변수 설정
React Native 도구는 네이티브 코드로 앱을 빌드하기 위해 일부 환경 변수를 설정해야 한다.
$HOME/.bash_profile 또는 $HOME/.bashrc 파일에 다음 줄을 추가한다. zsh를 사용한다면 ~/.zprofile 또는 ~/.zshrc 파일에 추가한다:
export ANDROID_HOME=$HOME/Android/Sdk
export PATH=$PATH:$ANDROID_HOME/emulator
export PATH=$PATH:$ANDROID_HOME/platform-tools
.bash_profile은bash전용이다. 다른 셸을 사용한다면 해당 셸의 설정 파일을 수정해야 한다.
bash를 사용한다면 source $HOME/.bash_profile, zsh를 사용한다면 source $HOME/.zprofile을 입력해 현재 셸에 설정을 적용한다. echo $ANDROID_HOME을 실행해 ANDROID_HOME이 설정되었는지 확인하고, echo $PATH를 실행해 적절한 디렉토리가 경로에 추가되었는지 확인한다.
올바른 Android SDK 경로를 사용해야 한다. Android Studio "Settings" 대화상자에서 Languages & Frameworks → Android SDK 경로로 들어가면 실제 SDK 위치를 확인할 수 있다.
Watchman
Watchman 설치 가이드를 따라 소스 코드를 컴파일하고 설치한다.
Watchman은 Facebook에서 만든 파일 시스템 변경 감지 도구이다. 성능 향상과 특정 에지 케이스에서의 호환성 증가를 위해 설치를 권장한다 (다시 말해, 설치하지 않아도 동작할 수 있지만, 나중에 문제가 발생할 수 있으니 미리 설치하는 것이 좋다).
Android 디바이스 준비
React Native Android 앱을 실행하려면 Android 디바이스가 필요하다. 실제 Android 디바이스를 사용하거나, 더 일반적으로는 컴퓨터에서 Android 디바이스를 에뮬레이션할 수 있는 Android Virtual Device (AVD)를 사용할 수 있다.
어느 쪽이든 개발을 위해 Android 앱을 실행할 수 있도록 디바이스를 준비해야 한다.
실제 디바이스 사용
실제 Android 디바이스가 있다면 USB 케이블로 컴퓨터에 연결하고 여기의 지침을 따라 AVD 대신 사용할 수 있다.
가상 디바이스 사용
Android Studio에서 ./AwesomeProject/android를 열면 "AVD Manager"를 통해 사용 가능한 Android Virtual Devices (AVDs) 목록을 확인할 수 있다. 다음 아이콘을 찾으면 된다:
최근에 Android Studio를 설치했다면 새로운 AVD를 생성해야 할 것이다. "Create Virtual Device..."를 선택한 후 목록에서 아무 폰을 선택하고 "Next"를 클릭한다. 그런 다음 VanillaIceCream API Level 35 이미지를 선택한다.
성능 향상을 위해 VM 가속을 설정하는 것을 권장한다. 지침을 따라 설정한 후 AVD Manager로 돌아온다.
"Next"를 클릭한 후 "Finish"를 눌러 AVD를 생성한다. 이제 AVD 옆의 녹색 삼각형 버튼을 클릭해 실행할 수 있다.
완료!
축하한다! 개발 환경 설정을 성공적으로 마쳤다.

이제 무엇을 할까?
- 기존 애플리케이션에 이 새로운 React Native 코드를 추가하려면 통합 가이드를 확인한다.
- React Native에 대해 더 알고 싶다면 React Native 소개를 살펴본다.